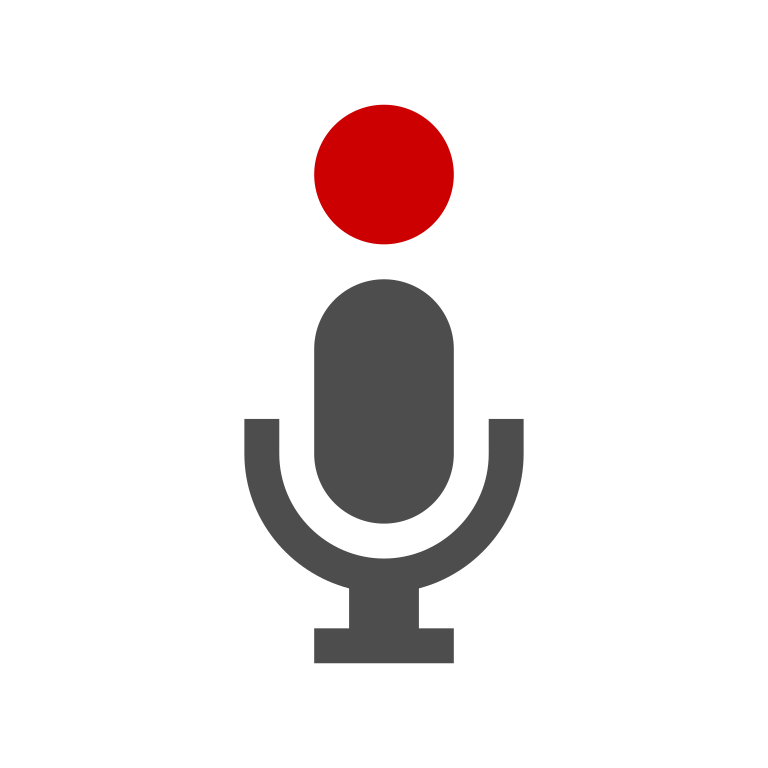Create a recording
- Go to https://cloud.google.com/text-to-speech
- Scroll down to "Put Text-to-Speech into action"
- Select en-US-Wavnet-C
- In the "Text to speak" box, delete the example text and type in what you want
- Sometimes you need to misspell things to make them sound correct.
- Click the "Speak It" button
- Use a program like OBS Studio to record the audio so you can capture it
You now how a video clip that has the audio, manipulating the audio is next.
To make it sound more ADA like we need to install Audacity and a plugin
Install Audacity program
- Download and install Audacity from here: https://www.audacityteam.org/download/
Install FFmpeg for Windows
- Open this link in your browser and follow the instructions
- file:///C:/Program%20Files%20(x86)/audacity/help/manual/man/installing_ffmpeg_for_windows.html
- ----> ffmpeg-win-2.2.2.exe
Install Plugins
- Download Multi-Voice chorus plugin for Audacity
- https://forum.audacityteam.org/viewtopic.php?f=42&t=68007
- THIS LINK -> https://forum.audacityteam.org/download/file.php?id=6115
- The plugin needs to be saved to:
- C:\Program Files (x86)\Audacity\Plug-Ins
- Open Audacity
- Tools > Add/Remove Plugins
- Locate MultiVoiceChorus and select it
- Click Enable
- Click OK
Add Audio Effects
Now you can open that video recording from OBS Studio that has the audio you want to manipulate
- Open the file with the voice you want to manipulate
- Press Ctrl + A to select the recording
- Effect > Multi voice chorus
- Speed: 1.90
- Depth: 2.90
- Voices: 1
- Mix: 3.40
- Effect > Delay
- Delay type: Regular
- Delay level per echo (dB): -18.70
- Delay time (seconds): 0.00
- Pitch change effect: Pitch/Tempo
- Pitch change per echo (semitones): -0.120
- Number of echos: 2
Allow duration to change: Yes
Export the Recording
- File > Export As MP3/WAV/OGG
- I suggest exporting to these three separate formats as different programs use different files and it can save you time in the future